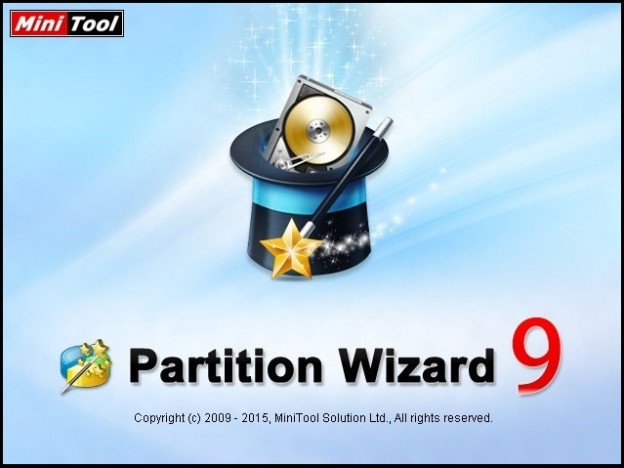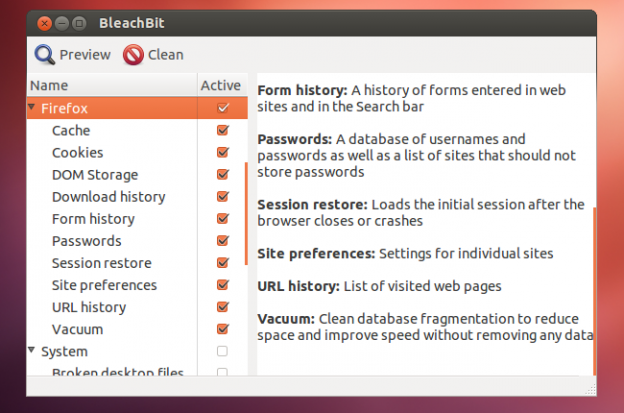En algunos momentos en la vida que pasamos en el ordenador requerimos crear particiones ya sea para instalar un Sistema Operativo o para guardar documentos o cualquier otra cosa dentro de nuestro disco duro pero en lugares distintos.
Una partición es usada para dividir un disco duro físico en varias partes para usarlas como unidades lógicas de almacenamiento, podemos almacenar el sistema operativo y nuestros archivos en una partición completamente distinta, en caso de dañar nuestro sistema operativo y este sea totalmente irrecuperable, nuestros archivos al estar en una partición separada no resultaran afectados, ya que la partición funciona como medio externo de respaldo, en este tema usaremos una herramienta facil de usar llamada MiniTool Partition Wizard.

Antes de empezar quiero mostrarte esta información para que veas el tipo de partición que deseas crear.
Tipos De Particiones
Las particiones de dividen en tres tipos: primarias, extendidas o lógicas.
Partición primaria: Son las divisiones primarias o crudas del disco, solo se puede tener 4 de éstas o 3 primarias y una extendida. ocupa todo el espacio del disco y posee un sistema de archivos. cualquier sistema operativo puede detectarlas y asignarles una unidad, siempre y cuando el sistema operativo reconozca su formato (sistema de archivos).
Partición extendida: También conocida como partición secundaria actúa como una partición primaria; sirve para contener múltiples unidades lógicas en su interior. Fue ideada para romper la limitación de 4 particiones primarias en un solo disco físico. Solo puede existir una partición de este tipo por disco, y solo sirve para contener particiones lógicas. Por lo tanto, es el único tipo de partición que no soporta un sistema de archivos directamente.
Partición lógica: Ocupa una porción de la partición extendida o la totalidad de la misma, la cual se ha formateado con un tipo específico de sistema de archivos (FAT32, NTFS, ext2,…) y se le ha asignado una unidad, así el sistema operativo reconoce las particiones lógicas o su sistema de archivos. Puede haber un máximo de 32 particiones lógicas en una partición extendida. Linux impone un máximo de 15, incluyendo las 4 primarias, en discos SCSI y en discos IDE 8963.
Tipos de Sistemas de Archivos
Los tipos de sistemas de archivos mas usados son: FAT, NTFS, y ext. Aunque hay muchos más tipos, estos son los mas usados en Windows ó Linux.
FAT (File Allocation Table) es un sistema de archivos viejo, Es usado para dar formato a unidades de almacenamiento pequeñas o portables, como las memorias USB, o los discos SSD. No es un sistema de archivos que se use para instalar sistemas operativos porque no ofrece el mismo rendimiento que otros más modernos.
NTFS (New Technology File System) creado por Microsoft es un sistema de archivos utilizado por Windows en todas sus versiones actuales, Es un sistema adecuado para las particiones de gran tamaño requeridas en estaciones de trabajo de alto rendimiento y servidores, Su principal inconveniente es que necesita para sí mismo una buena cantidad de espacio en disco duro, por lo que no es recomendable su uso en discos con menos de 400 MiB libres.
ext (extended filesystem) son sistemas de archivos utilizados comúnmente por el kernel de Linux. Es el sistema de archivos usado por defecto en la mayoría de las distribuciones de Linux más populares: Ubuntu, Fedora, Debian, etc. El formato más reciente es ext4, sucesor de ext3.
Ahora que sabes esto te mostrare la interfaz del programa y procederé a crear una partición en mi caso en formato FAT32, he de mencionar que ningun cambio se aplicara hasta que nosotros pulsemos el boton apply.
Bien una vez instalado MiniTool Partition Wizard en este caso se usa en su verison 9.0 lo abriremos y nos mostrara una interfaz como esta
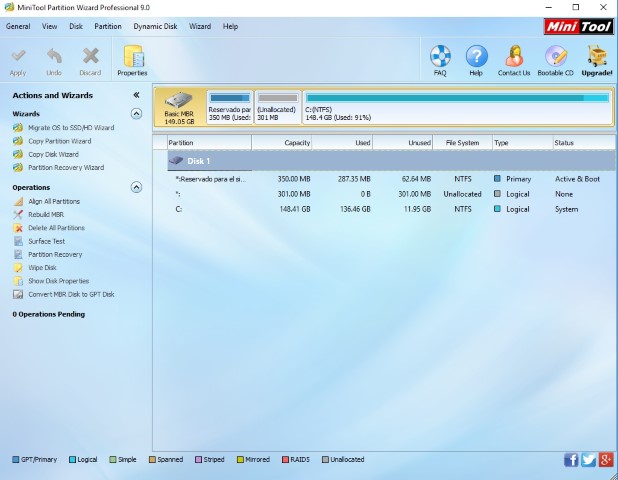
En mi caso procederé a reducir el espacio de mi disco local C para apartir de ello crear la nueva partición para lo cual seleccionaremos el disco al que reduciremos su espacio y dando clic derecho seleccionamos move/resize
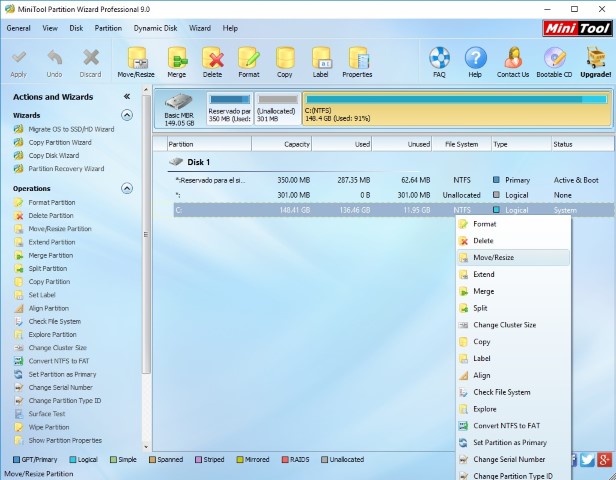
Nos mostrara un tipo barra el cual seria nuestro disco duro situando como el color azul subido el espacio utilizado el cual no podremos reducir y como azul marino el espacio libre el cual podremos reducir en mi caso reduciré el espacio 10GB ya que deseeo que mi partición sea de ese tamaño.
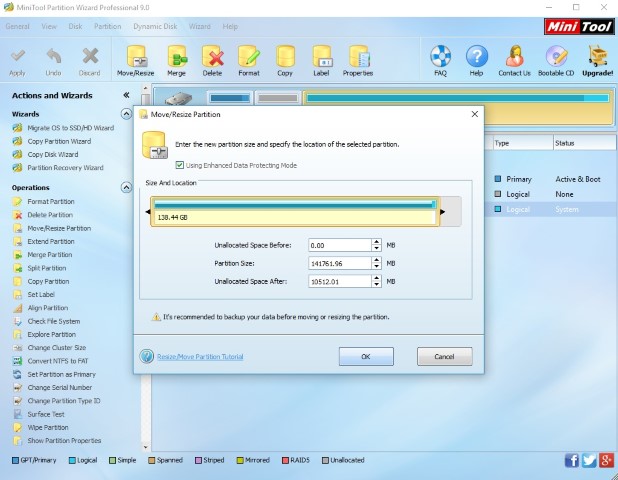
Una vez seleccionado el espacio a reducir procederemos a crear la partición darle a ese espacio un tipo de archivo para lo cual pulsaremos sobre el espacio partición que acabamos de hacer y le daremos clic derecho- create

Le asignaremos un nombre, el fortmato en este caso fat32 y una letra a la unidad en mi caso sera G:

Damos Ok y si todo esta tal como deseeamos pulsamos en apply, después de esto nos mostrara una advertencia la cual nos dice que durante el proceso el sistema podrá reiniciarse se nos recomienda cerrar todas las aplicaciones continuamos con esto dando a yes.
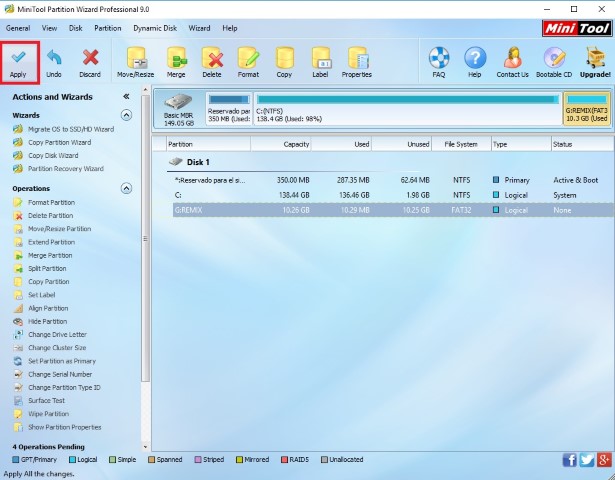

Mostrará lo siguiente para lo cual damos a restart now y dejamos que el proceso se complete puede tomar un buen tiempo así que sean pacientes

Al reiniciar tendremos una ventana de proceso el cual por algún motivo a mi no me lo muestra pero a ustedes lo mas probable es que si

Una vez reiniciado el sistema procederemos a verificar que nuestra partición halla sido creada para esto iremos a Mi PC y como vemos ahí esta nuestra nueva partición lista para usarse

Y eso es todo ahora podremos crear las particiones que queramos y para lo que las ocupemos.